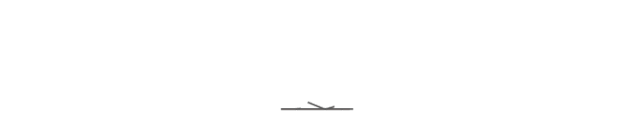1. Click and download the CEIBS-Printer App here and install it. If the download failed, please right click the link and choose "Save link as" to download it.
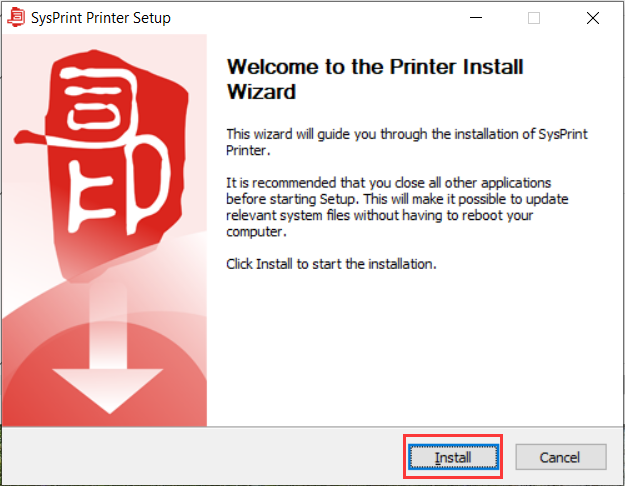
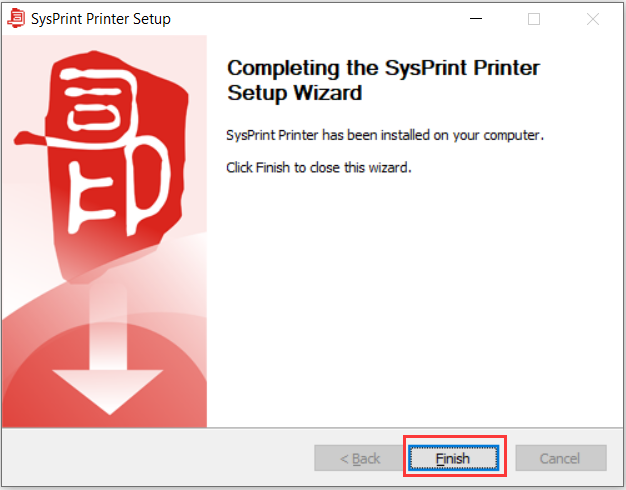
2. After the installation, 1 Sided Print and Black & White for Output Color is the default setting. If you want to 2 sided print or color print, please go to system "Settings-Devices-Printers & scanners", click "Manage" under CEIBS-Printer, in "Printing preferences" Tab, enable duplex print in “2 Sided Print” or change color in “Output Color”. And color printing is always charged for rate.
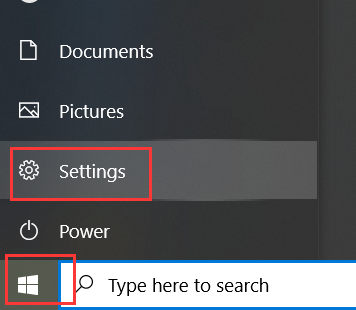
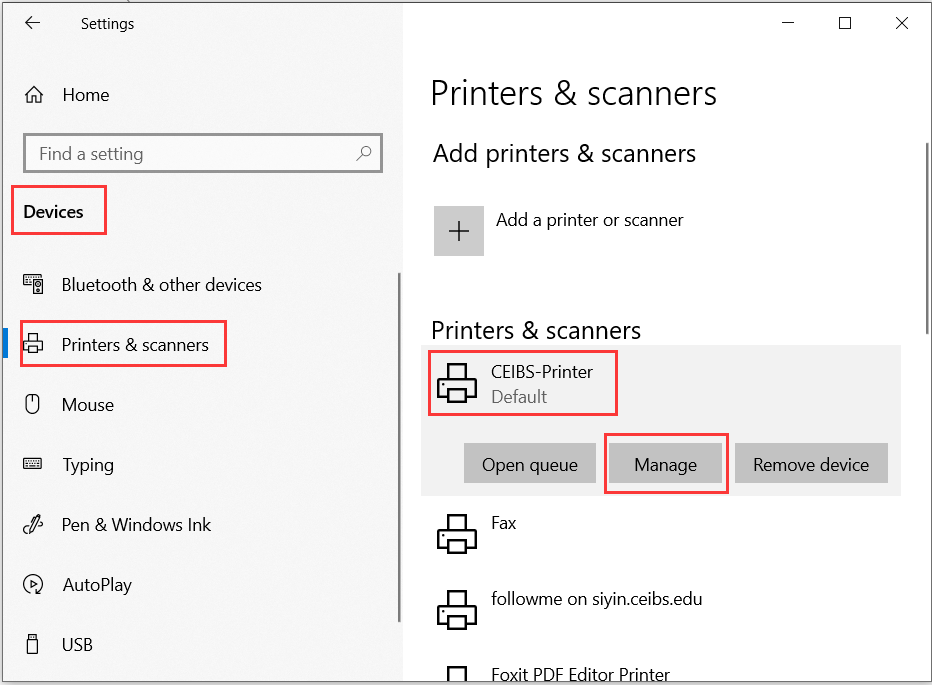
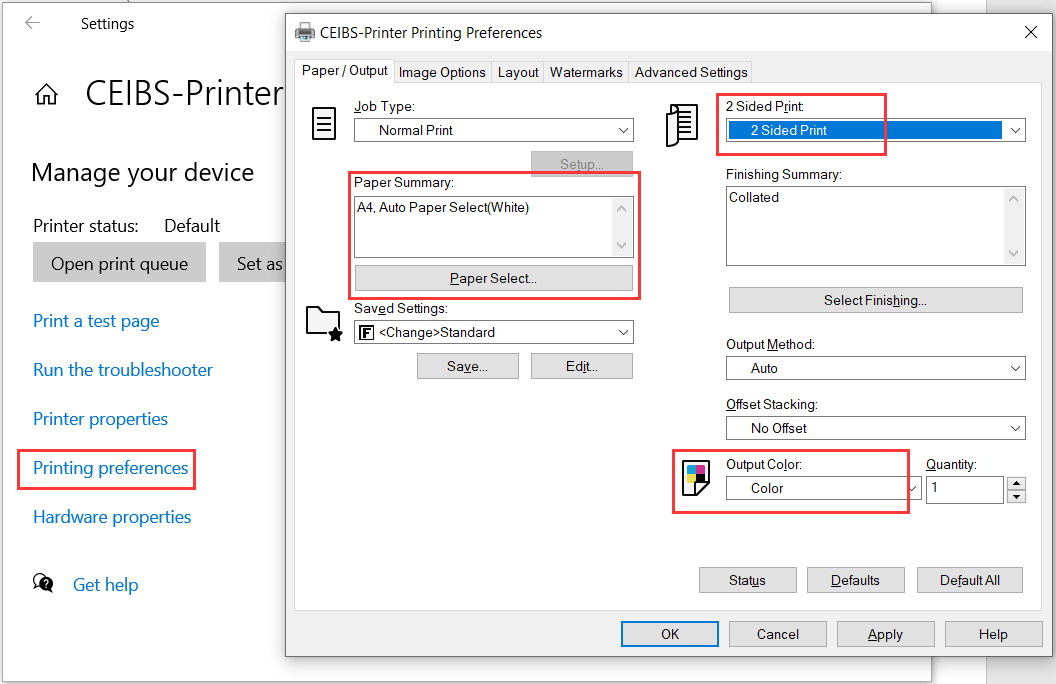
3. When you print first time after the installation of App, you are prompted to enter the CEIBS account(without @ceibs.edu) and password. The CEIBS account and password information can be saved for a period of your choice.
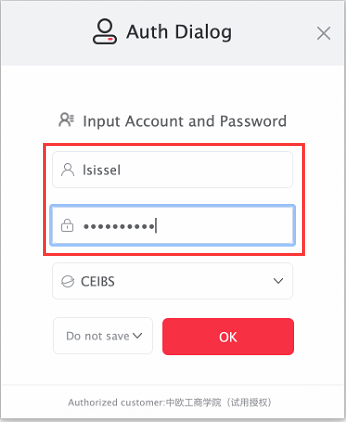
4. Once you change the CEIBS account password, you will be prompted to enter the CEIBS account and new password again when you print.
* After the installation of CEIBS-Printer , please pay more attention to the relative function and items.
1. You can login the printer by scanning QR Code from your E-Card in iCampusPlus App. Or you can also follow the paper guide "Badge Card Registration " beside printer to bind your student card with your CEIBS account and password on printer.
2. "Follow Me Printing" this function is that you can print paper by nearest MBA Public Printer. Please follow paper guide beside printer or check "All Services on Printer " for detail. CEIBS provides public printing service to MBA Student through 7 all-in-one printers. Students are given an initial free black & white print quota and color printing is charged for rate. For more details, please refer to "IT Resources and Services Quick Guide for MBA Students".
3. Please disconnect VPN first when you print.