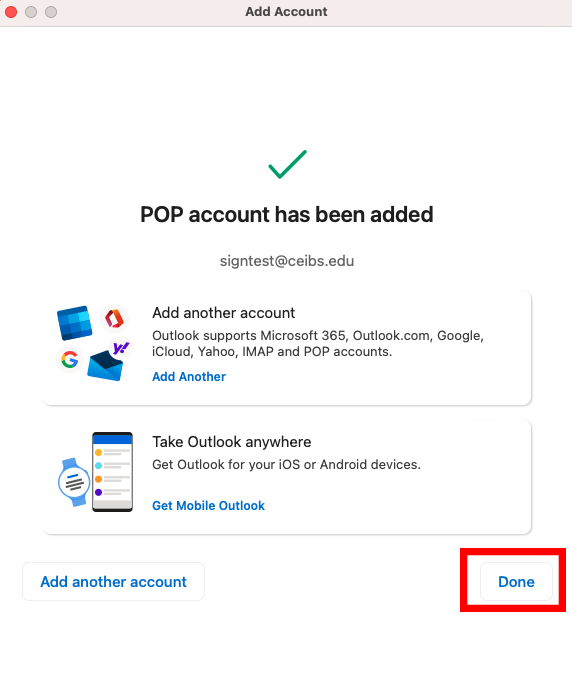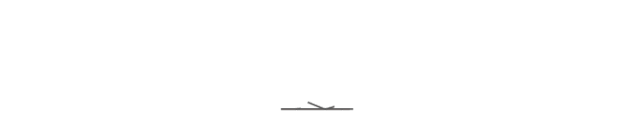1. Find Microsoft Outlook icon and open it in the Launchpad of Dock

2. Select Tools on the top Menu Bar, and click Accounts...
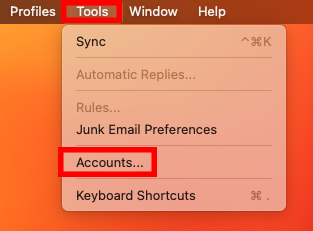
3. Click + icon in the left-bottom corner, and click Add an Account...
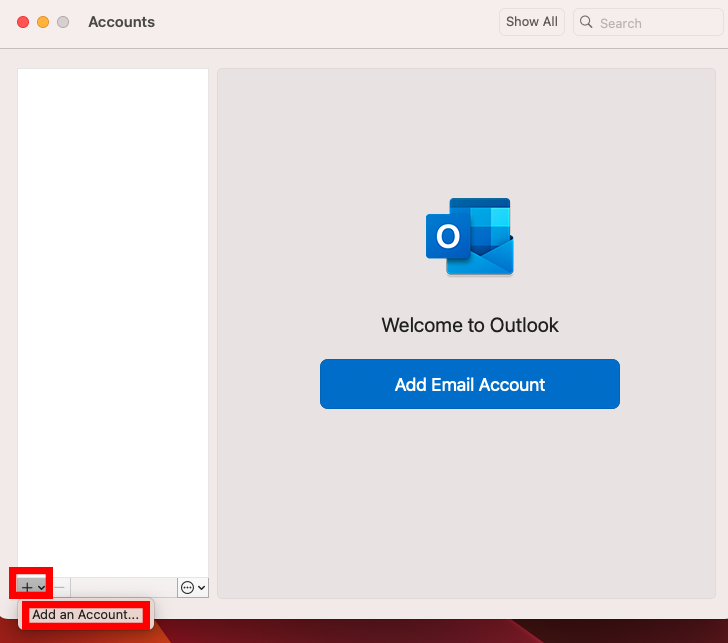
4. Fill in your CEIBS alumni Email address, and click Continue

5. Click Choose the provider...
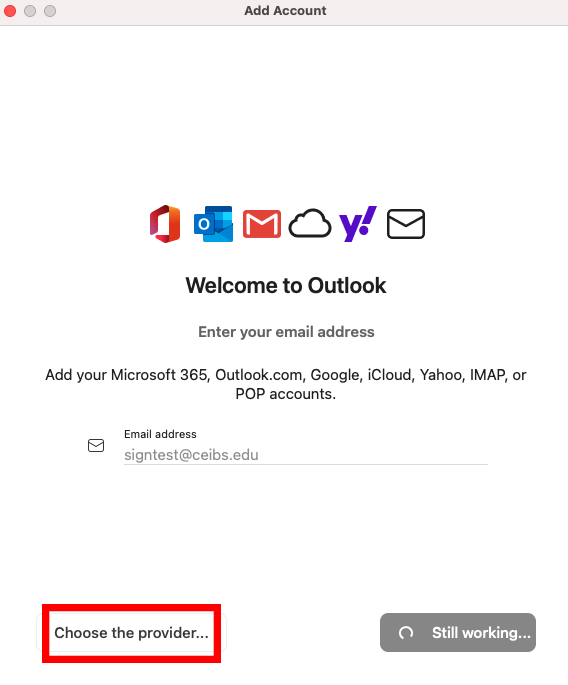
6. Switch off Sync with Microsoft Cloud, and select IMAP
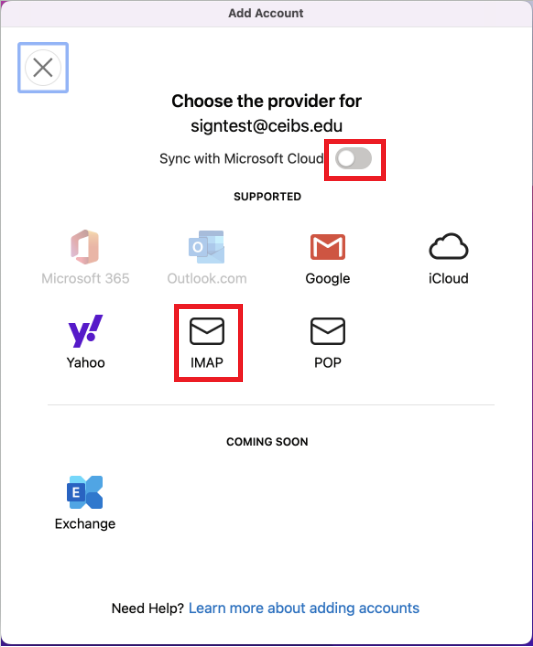
7. IMAP Password: Fill in your password of alumni mailbox
IMAP Incoming Server: alumniimap.ceibs.edu
Change Use SSL to connect to None
SMTP Username: Fill in your address of alumni mailbox
SMTP Password: Fill in your password of alumni mailbox
SMTP Outgoing Server: alumnismtp.ceibs.edu
Change Use SSL to connect to None
And then, click Add Account
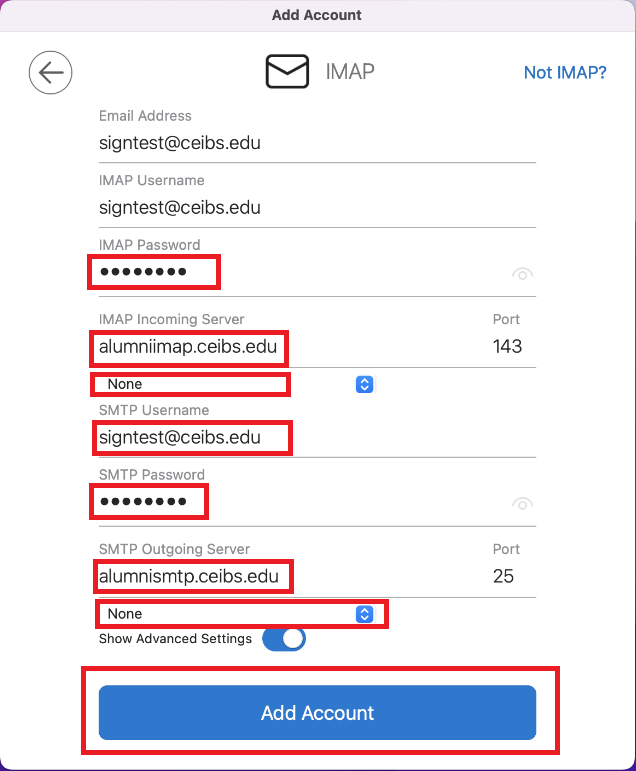
8. Click Done. Now the setup has completed.