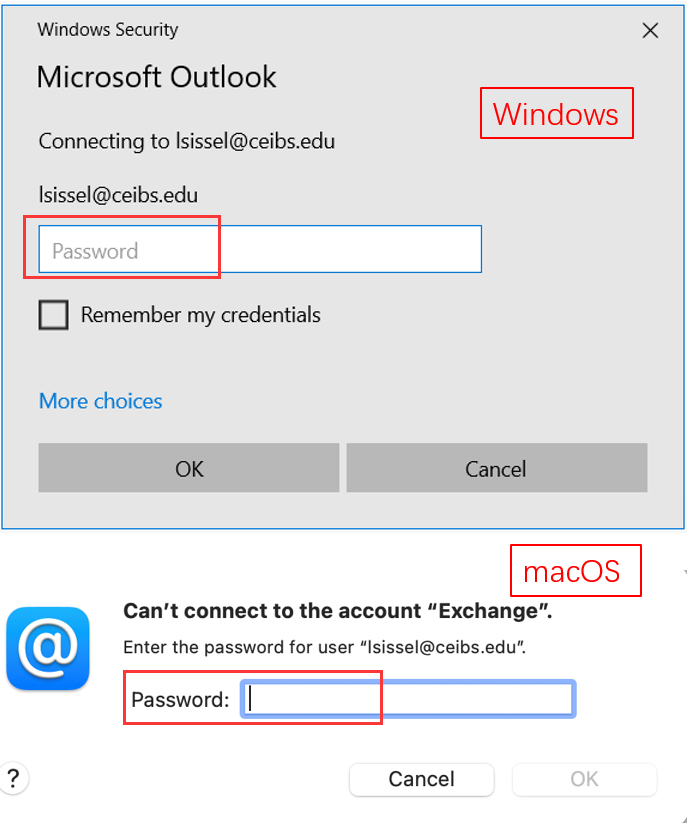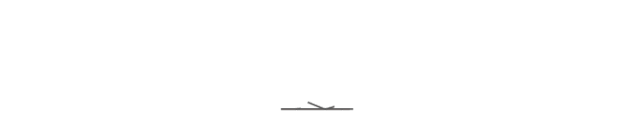CEIBS account can be used to log in to all applications with access rights. Once the password has been changed, all related applications must be accessed using the new password. Check steps below to change password:
Change Password through CEIBS iCampus
1. Log in to CEIBS iCampus (you can find it via CEIBS homepage -> Quick Login -> CEIBS iCampus).
The direct link to CEIBS iCampus is https://icampus.ceibs.edu/. Please use your CEIBS account or mobile phone number linked with CEIBS password to log in.
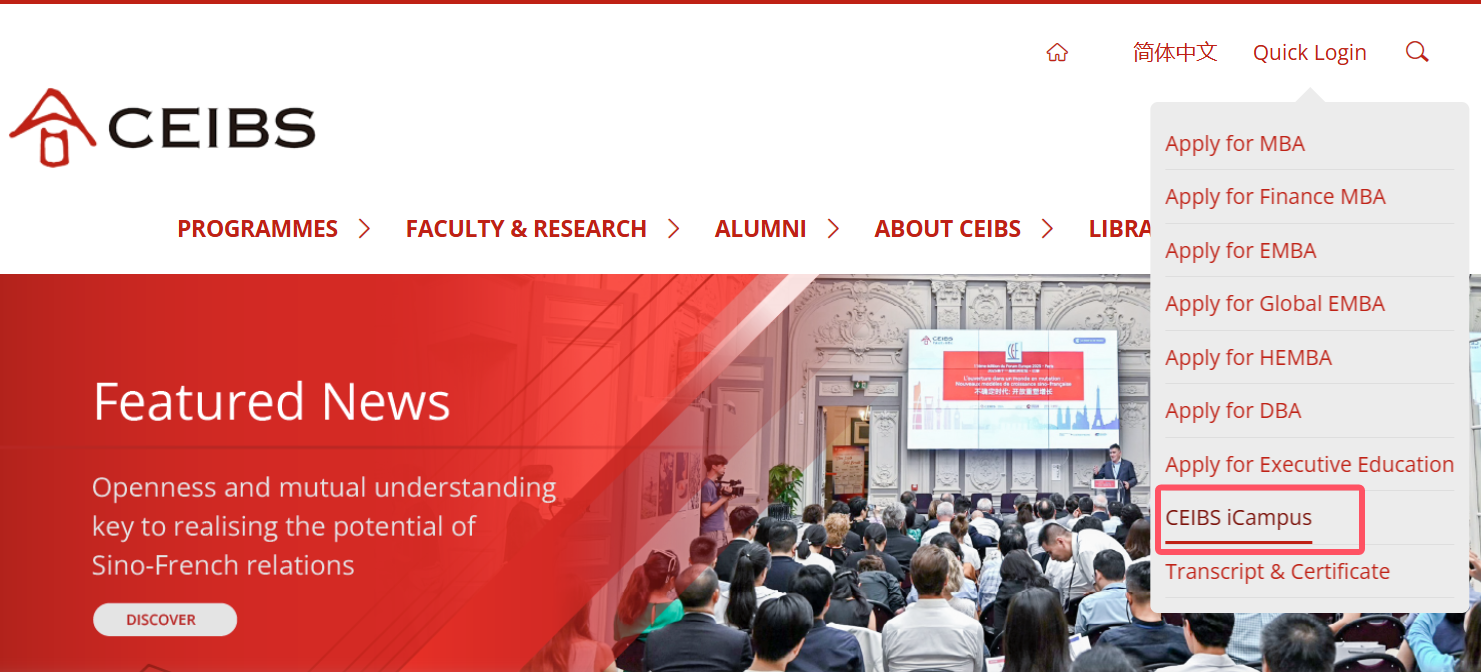
2. Change Password Option
After login CEIBS iCampus, click on your name in the upper right corner and choose "Change Password". The new password must meet the following strong password policy.
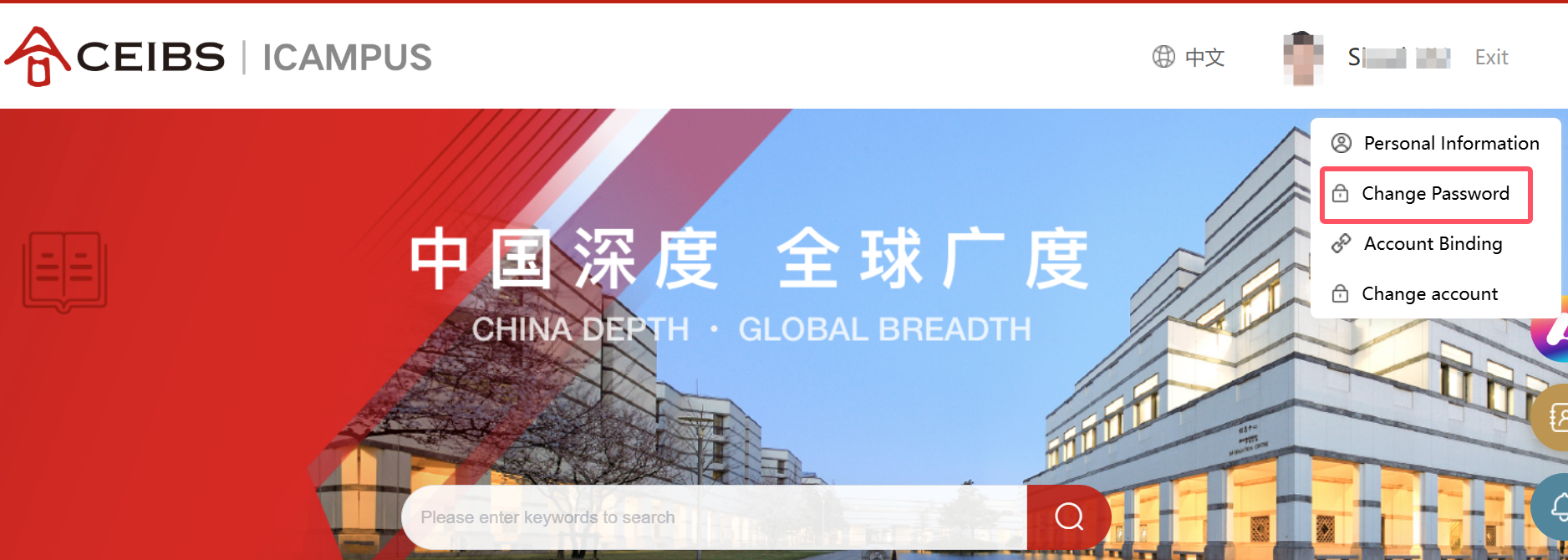
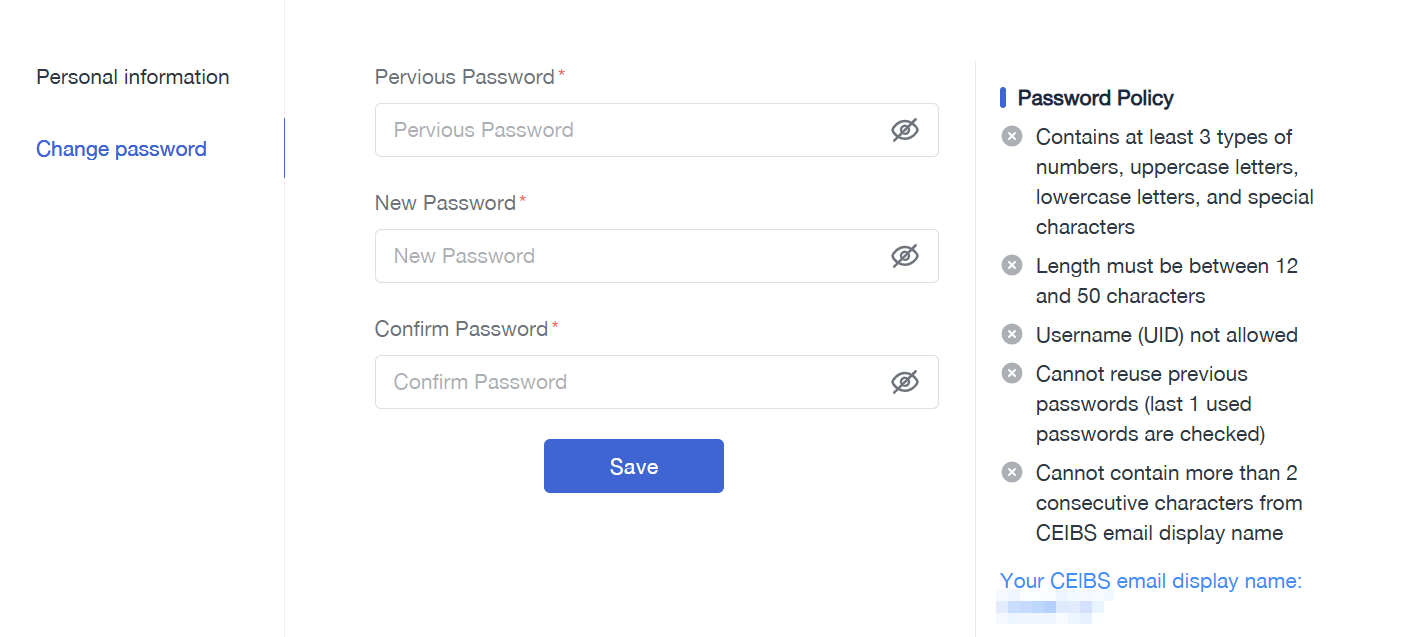
passwords must meet the following minimum requirements when they are changed or created:
- The password is not allowed the same as the previous one.
- The password does not contain the username.
- The password does Not contain the user's account name or parts of the user's full name that exceed two consecutive characters.
- Be at least 12 characters in length.
- The password must contain at least 3 of the following categories:
English uppercase characters (A through Z)
English lowercase characters (a through z)
Base 10 digits (0 through 9)
Non-alphabetic characters (for example, !, $,#,%)
Attention:
Change the password according to the strong password policy. If your password has been expired, when you try to log in to the Webmail, this pop-up window will be displayed firstly to enforce you to change the password.
Important:
Once you update your password, it will apply to all CEIBS-related services.
When you open Outlook on Windows or Mail on macOS, a pop-up window will appear to confirm your password. Please input the new password into the field provided.