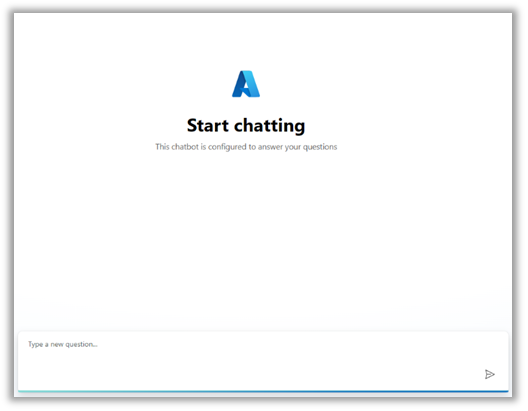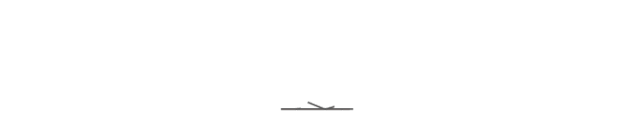Two-factor verification is an effective way to protect your account from being stolen, and the Authenticator App is a straightforward way to implement two-step verification. First, please download and install Microsoft Authenticator from the App Store to your iPhone.
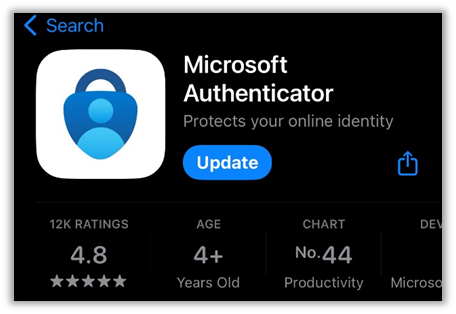
After installing Authenticator, make sure that Authenticator's message push is turned on. How to: Settings – Notifications and find Microsoft Authenticator- Enable Allow Notifications – Immediate Delivery
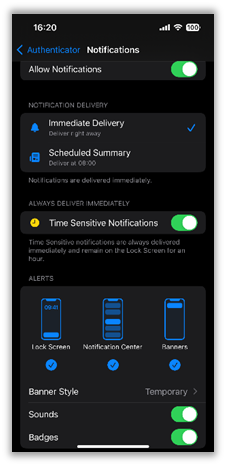
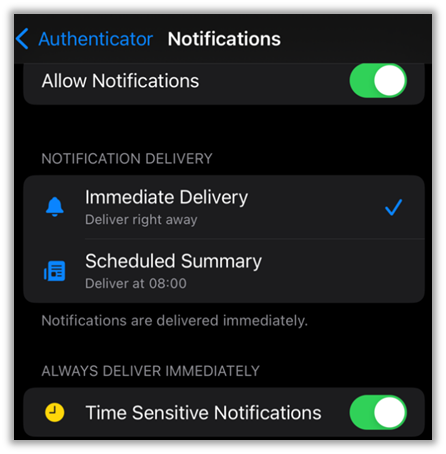
1. Sign into your work or school account and then go to your My Account portal. (https://myaccount.microsoft.com/)
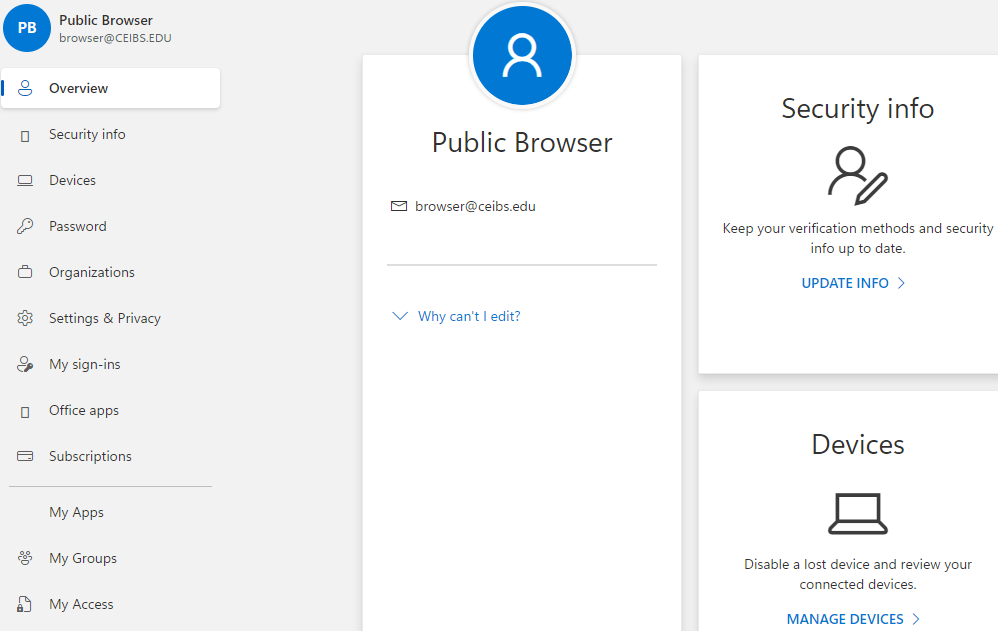
2. Select Security info in the left menu. Then, select Add sign-in method in the Security info pane.
Select Authenticator app from the list, and then select Add.
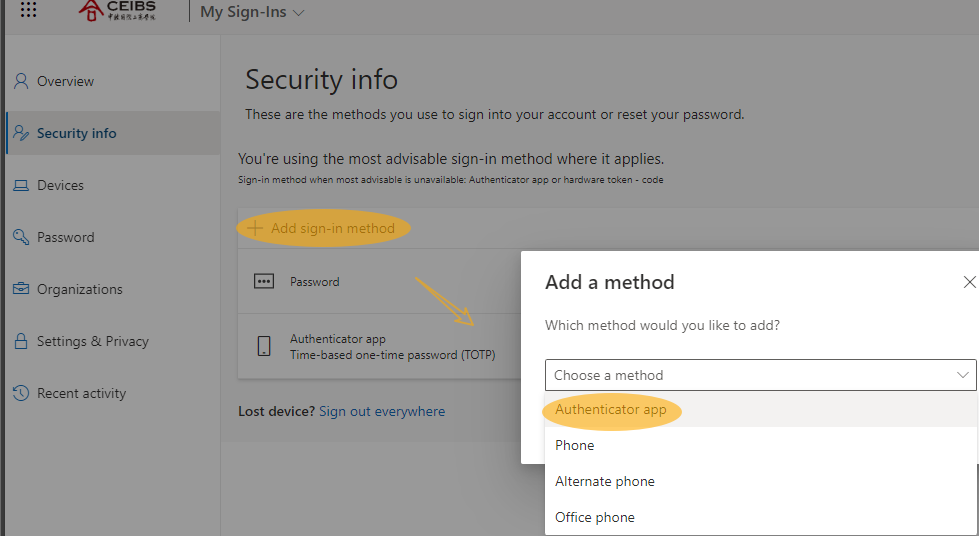
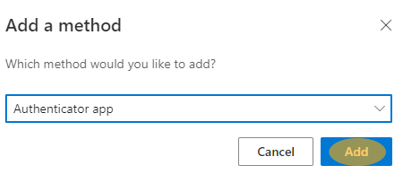
3. Due to Microsoft Authenticator app already downloaded, then click Next.
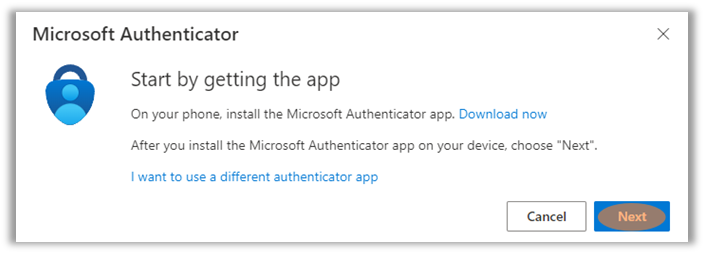
4. Click Next once more.
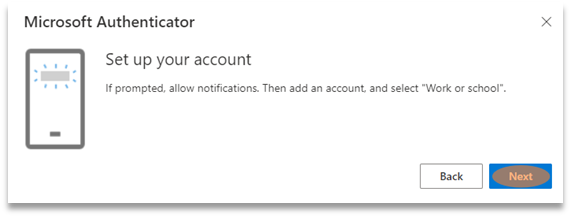
An interface for scanning the QR code page will appear.
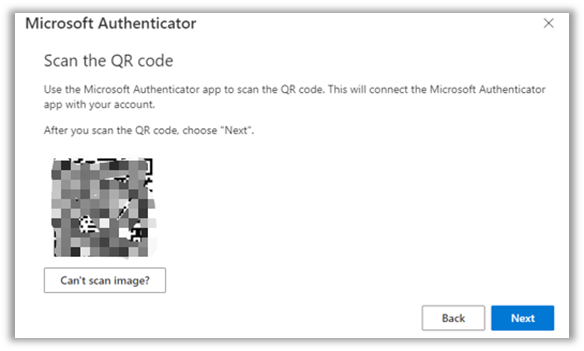
Return to your iPhone, Open Authenticator App click Add Account – work or school account then click Scan QR code above.
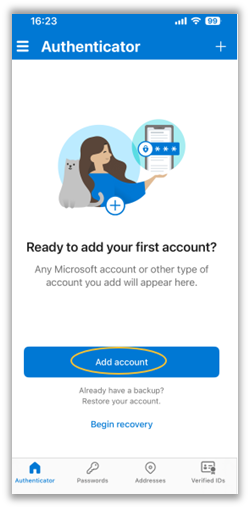

5. After scanning QR code, a notification is sent to the Microsoft Authenticator app on your mobile device, to test your account. (The number would be changed dynamically, refer to actual situation)
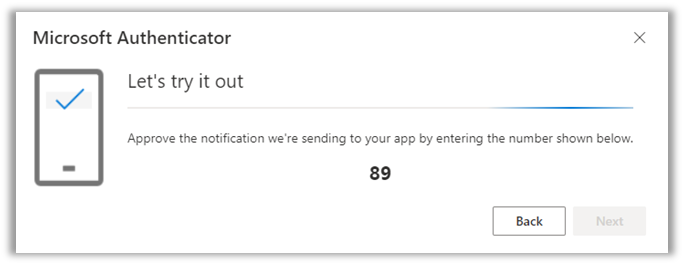
6. Enter number 89 and click yes in Microsoft Authenticator App, Select Yes

Click Next

Your security info is updated to use the Microsoft Authenticator app by default to verify your identity when using two-step verification.

Usage example:
When accessing CEIBS ChatGPT (https://ceibs-chatgpt-playground.azurewebsites.net/), after verifying the work or school account and password, you need to enter the code from Authenticator App. The process is as follows:
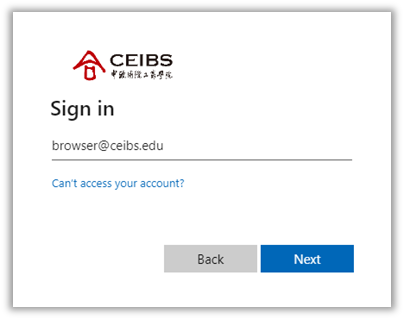
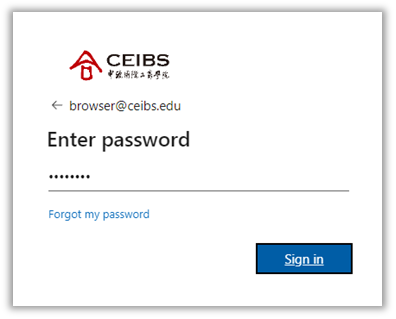
Authenticator app pops up prompting you to enter number, then click Yes

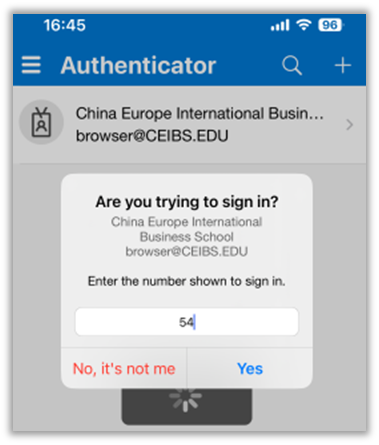
CEIBS ChatGPT Page displayed as below.