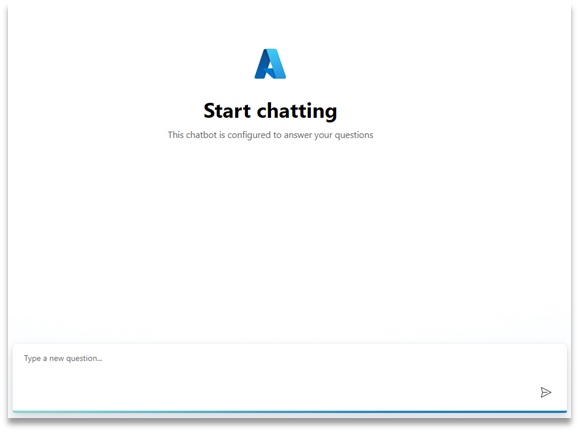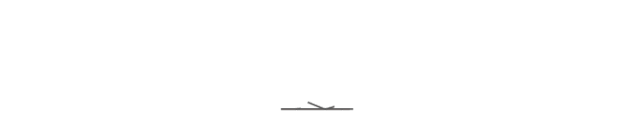Two-factor verification is an effective way to protect your account from being stolen, and the Authenticator App is a straightforward way to implement two-step verification. You may install Authenticator App from Google Play store directly. Or you may install it by scan the QR-Code as below.
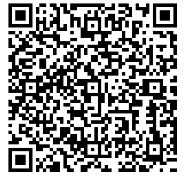
1. Sign into your work or school account and then go to your My Account portal. (https://myaccount.microsoft.com/ )

2. Select Security info in the left menu. Then, select Add sign-in method in the Security info pane.
Select Authenticator app from the list, and then select Add.


3. Select I want to use a different authenticator app.
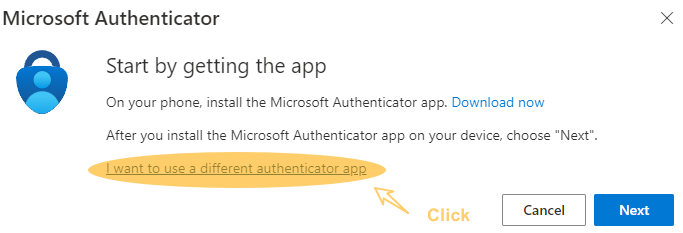
4. Click Next
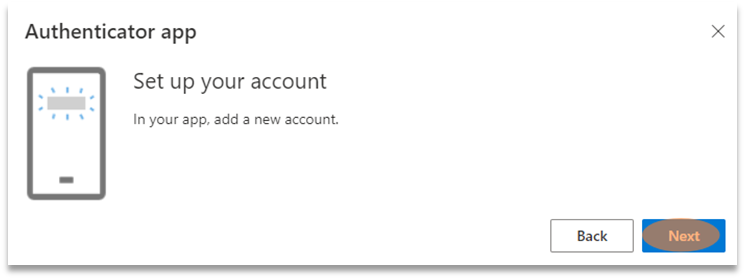
5. An interface for scanning the QR code page will appear.
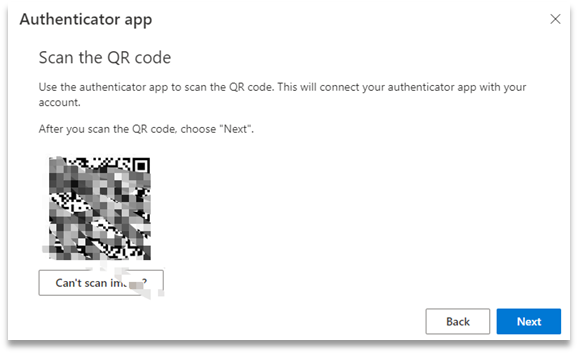
Return to your Mobile Phone, Open Authenticator App click Add Account – work or school account then click Scan QR code above.
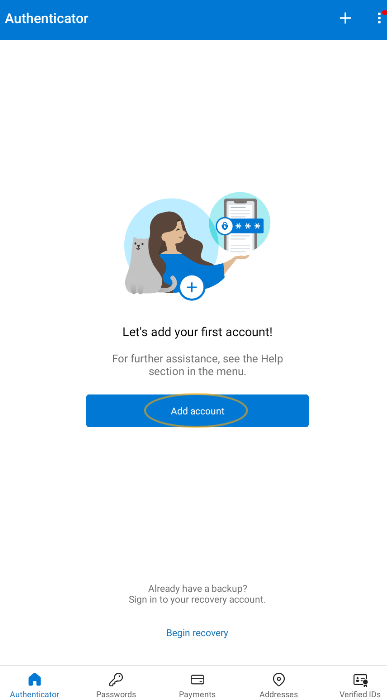
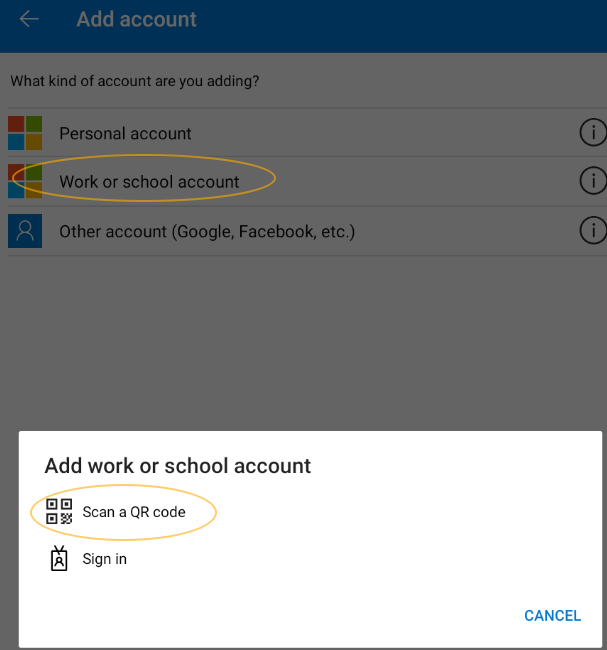
Authenticator App has successfully bonded your account, clicked account, and displayed 6 digital number which would change each 30 seconds.
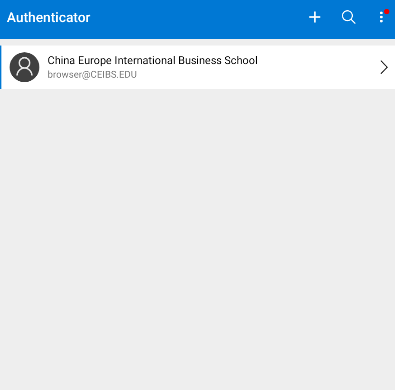
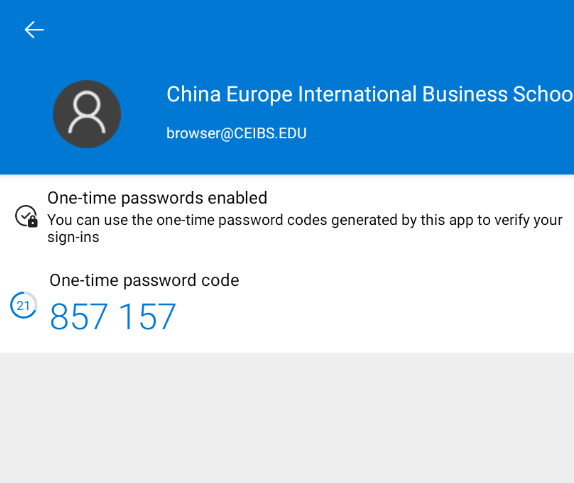
Back to PC browser and click Next.

Input 6 digital number here and click Next, if the digital number has expired, please wait for dynamic code countdown to refresh before entering again.

6. So far Authenticator App is added successfully.
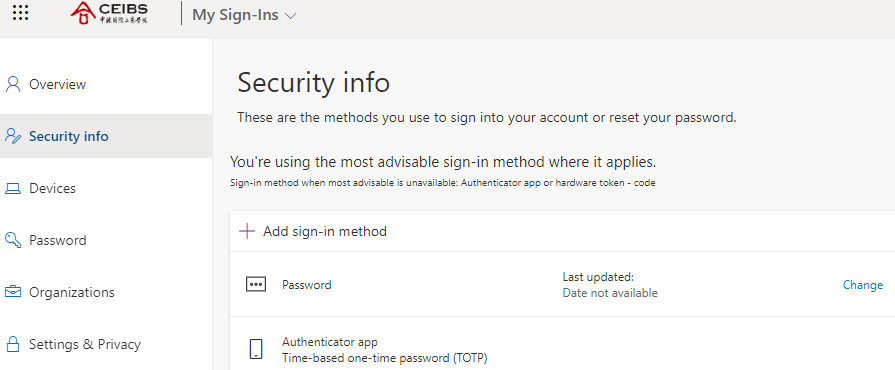
Usage example:
When accessing CEIBS ChatGPT (https://ceibs-chatgpt-playground.azurewebsites.net/), after verifying the work or school account and password, you need to enter the code from Authenticator App. The process is as follows:
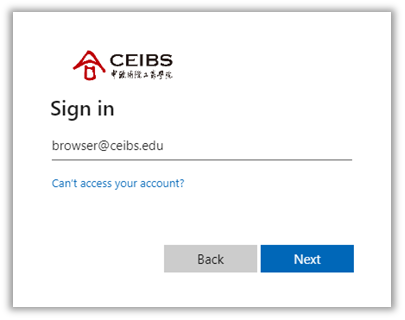

Athenticator app pops up prompting you to enter 6 digital number
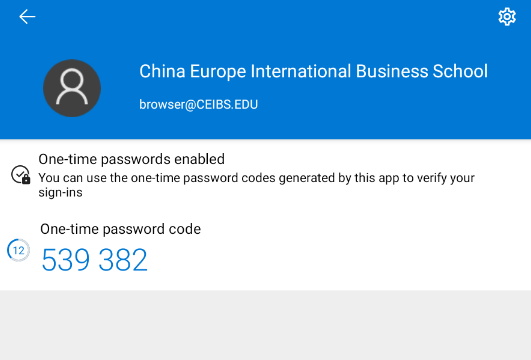
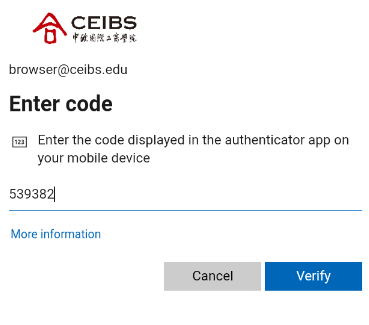
CEIBS ChatGPT Page displayed as below.